在 Mail 中执行搜索会得到一个结果列表,如果想查看一封邮件的存储位置,可以将其选中,然后点击右上角的「在邮箱中显示」链接,如下图所示。
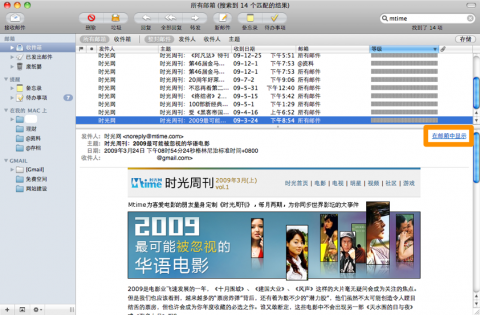
这样会打开所在邮箱,但是搜索结果也会随之消失。
注:⌘==Command 键
如果你在 Finder 的偏好设置里勾选了「总是在新窗口中打开文件夹」选项,那么每打开一个文件夹都会打开一个新窗口,这样有时会出现太多的 Finder 窗口。所以系统默认是在同一窗口中打开文件夹。我们可以用「⌘-左键双击」在新窗口中打开文件夹。
但是在一个文件夹较多的目录下快速定位的时候,我一般使用键盘敲打文件夹的名字,这样可以快速选中我想要打开的文件夹。而如果此时我想要在新窗口中打开刚刚选中的文件夹,用「⌘-左键双击」的话就要把手移到鼠标上,然后按住⌘并双击鼠标,这显然不够迅速。这时可以使用「⌘-Control-O」或者「⌘-Control-下方向键」的快捷键在新窗口中打开选中的文件夹(「⌘-O」或者「⌘-下方向键」则是在当前窗口中打开)。
在 Finder 中浏览目录内容时,按「⌘-上方向键」可以返回上层目录,默认情况下当前目录的内容就会消失了。如果我们要保持当前目录是打开的同时查看上层目录,可以使用「⌘-Control-上方向键」的快捷方式。
按下「Control-⏏」,重启、睡眠和关机的对话框立刻出现。
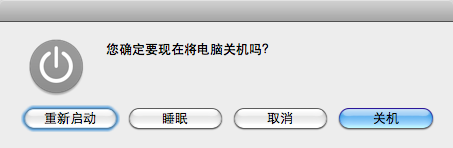
在没有开启 Spaces 的情况下,当 Spotlight 出现搜索结果时,按「Control-下方向键」可以定位到最后一个搜索结果条目,而「Control-下方向键」则定位到第一个搜索结果条目。
OS X(10.5以上版本)在第一次打开从 Internet 下载的文件时会出现一个对话框,询问是否确定要打开下载的文件。理论上,为了安全着想,这是个不错的主意。但是实际中,可能会让人感到心烦。如果想要减少这样的警告(或者完全不警告),可以有以下两个办法。
第一,可以关闭从下载文件夹(或者其它文件夹)打开文件时的警告。打开终端(Terminal,应用程序》实用工具》终端)。OS X 10.5输入:
find ~/Downloads -type f -exec xattr -d com.apple.quarantine {} \;
OS X 10.6输入:
xattr -d -r com.apple.quarantine ~/Downloads
可以把“Downloads”换成其它文件夹的名字。如果文件夹容量很大,命令可能需要执行较长时间。
第二,如果想完全禁止警告对话框的出现,在终端中输入:
defaults write com.apple.LaunchServices LSQuarantine -bool NO
命令提示返回后,重启 Mac。之后就不会出现任何打开下载文件的警告了。如果需要重新打开警告对话框,把上面命令中的“NO”改成“YES”执行,重启,即可恢复。
打开 Terminal 敲入以下命令:
defaults write com.apple.dashboard mcx-disabled -boolean YES
然后你可以重启macbook或者敲入以下命令:
killall Dock
当你又需要dashboard的时候,以下命令可以逆转:
defaults write com.apple.dashboard mcx-disabled -boolean NO
再重启或敲入 :
killall Dock