Aero Snap 是 Windows 7 中 Aero 桌面特效的一部分,是 Windows 7 中一个崭新的功能。Aero Snap 提供了大量重置窗口位置和调整窗口大小的方式,最有效的是通过鼠标的拖动来实现。当我们把窗口拖放到屏幕的固定位置,就可以自动实现改变窗口大小去适应你的屏幕。例如,拖动窗口到屏幕最上方即可将窗口最大化;将窗口拖到屏幕的最左边即可使窗口占满左边半个屏幕。非常实用!Mac OS X 也可以通过 Cinch 来实现同样的功能。
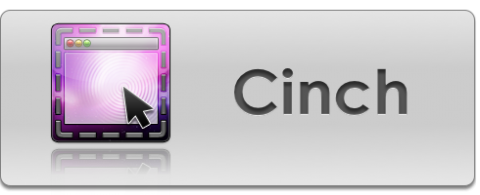
Mac OS X 的快速查看(Quick Look)是 Finder 中一个非常方便实用的功能。文本、图片、音乐、视频、PDF、Word、Excel、PPT等各式文件,都可以在不打开任何程序的情况下,一个空格立刻查看,还可以幻灯片播放、全屏查看。
但是预览文件时只要一切换出 Finder,快速查看窗口就会立刻消失,有时候这会不太方便,降低效率。通过以下步骤即可让快速查看窗口在离开 Finder 后继续显示:
在 Mac OS X 中,拷贝「⌘-C」和粘贴「⌘-V」是极其常用的快捷键,但是除了常规的文本和图片之外,我们还可以快速拷贝粘贴文件名。
选中一个文件或文件夹,按「⌘-C」,用「⌘-Shift-N」新建一个文件夹,此时文件夹的名字“未命名文件夹”是选中的,按下「⌘-V」。你会发现一开始拷贝的文件(文件夹)的名字被粘贴了,是不是很方便快速?就是这样,要复制一个文件或者文件夹的名字,只要将其选中然后「⌘-C]就可以了!
加强版:想要一个目录下所有文件(夹)名的列表?打开此目录,「⌘-A」全选,「⌘-C」拷贝,然后打开一个字处理程序,「⌘-V」粘贴,OK!
注:⌘==Command 键
如果你在 Finder 的偏好设置里勾选了「总是在新窗口中打开文件夹」选项,那么每打开一个文件夹都会打开一个新窗口,这样有时会出现太多的 Finder 窗口。所以系统默认是在同一窗口中打开文件夹。我们可以用「⌘-左键双击」在新窗口中打开文件夹。
但是在一个文件夹较多的目录下快速定位的时候,我一般使用键盘敲打文件夹的名字,这样可以快速选中我想要打开的文件夹。而如果此时我想要在新窗口中打开刚刚选中的文件夹,用「⌘-左键双击」的话就要把手移到鼠标上,然后按住⌘并双击鼠标,这显然不够迅速。这时可以使用「⌘-Control-O」或者「⌘-Control-下方向键」的快捷键在新窗口中打开选中的文件夹(「⌘-O」或者「⌘-下方向键」则是在当前窗口中打开)。
在 Finder 中浏览目录内容时,按「⌘-上方向键」可以返回上层目录,默认情况下当前目录的内容就会消失了。如果我们要保持当前目录是打开的同时查看上层目录,可以使用「⌘-Control-上方向键」的快捷方式。
按下「Control-⏏」,重启、睡眠和关机的对话框立刻出现。
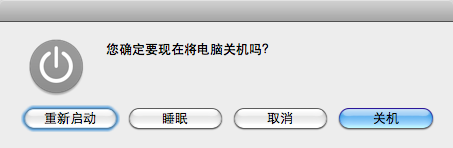
在没有开启 Spaces 的情况下,当 Spotlight 出现搜索结果时,按「Control-下方向键」可以定位到最后一个搜索结果条目,而「Control-下方向键」则定位到第一个搜索结果条目。